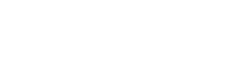Hi, I purchased this PC from PCS around 6 month ago and had no issues until recently.
Been having repetitive BSODs with the error codes in the title, ranging from hours after start-up to 2 minutes after logging in.
Have been trying solutions I found online the past few days; commands in the prompt, memory diagnostic test and windows reset to no avail.
Working on posting my minidump files. For now heres my build:
Case
PCS PRISM TG BLACK ARGB MID TOWER CASE
Processor (CPU)
Intel® Core™ i7 16-Core Processor i7-13700K (Up to 5.4GHz) 30MB Cache
Motherboard
GIGABYTE B760 GAMING X AX DDR4 (LGA1700, DDR4, USB 3.2) - ARGB Ready!
Memory (RAM)
32GB Corsair VENGEANCE RGB PRO DDR4 3600MHz (2 x 16GB)
Graphics Card
16GB NVIDIA GEFORCE RTX 4080 - HDMI, DP, LHR
1st M.2 SSD Drive
1TB SOLIDIGM P41+ GEN 4 M.2 NVMe PCIe SSD (up to 4125MB/sR, 2950MB/sW)
1st Storage Drive
4TB SEAGATE BARRACUDA SATA-III 3.5" HDD, 6GB/s, 5400RPM, 256MB CACHE
DVD/BLU-RAY Drive
NOT REQUIRED
Power Supply
CORSAIR 850W RMx SERIES™ MODULAR 80 PLUS® GOLD, ULTRA QUIET
Power Cable
1 x 1.5 Metre UK Power Cable (Kettle Lead, 1.0mm Core)
Processor Cooling
CORSAIR H100x RGB ELITE HIGH PERFORMANCE CPU COOLER
Thermal Paste
STANDARD THERMAL PASTE FOR SUFFICIENT COOLING
Sound Card
ONBOARD 6 CHANNEL (5.1) HIGH DEF AUDIO (AS STANDARD)
Network Card
ONBOARD LAN PORT
Wireless Network Card
NOT REQUIRED
USB/Thunderbolt Options
MIN. 2 x USB 3.0 & 2 x USB 2.0 PORTS @ BACK PANEL + MIN. 2 FRONT PORTS
Operating System
Windows 11 Home 64 Bit - inc. Single Licence [KUK-00003]
Operating System Language
United Kingdom - English Language
Windows Recovery Media
Windows 10/11 Multi-Language Recovery Image - Unlimited Downloads from Online Account
Office Software
FREE 30 Day Trial of Microsoft 365® (Operating System Required)
Anti-Virus
Norton 360 inc. Game Optimizer - Free 90 Day License
Browser
Microsoft® Edge
Warranty
3 Year Standard Warranty (1 Month Collect & Return, 1 Year Parts, 3 Year Labour)
Delivery
STANDARD INSURED DELIVERY TO UK MAINLAND (MON-FRI)
Build Time
Standard Build - Approximately 9 to 12 working days
Welcome Book
PCSpecialist Welcome Book - United Kingdom & Republic of Ireland
Been having repetitive BSODs with the error codes in the title, ranging from hours after start-up to 2 minutes after logging in.
Have been trying solutions I found online the past few days; commands in the prompt, memory diagnostic test and windows reset to no avail.
Working on posting my minidump files. For now heres my build:
Case
PCS PRISM TG BLACK ARGB MID TOWER CASE
Processor (CPU)
Intel® Core™ i7 16-Core Processor i7-13700K (Up to 5.4GHz) 30MB Cache
Motherboard
GIGABYTE B760 GAMING X AX DDR4 (LGA1700, DDR4, USB 3.2) - ARGB Ready!
Memory (RAM)
32GB Corsair VENGEANCE RGB PRO DDR4 3600MHz (2 x 16GB)
Graphics Card
16GB NVIDIA GEFORCE RTX 4080 - HDMI, DP, LHR
1st M.2 SSD Drive
1TB SOLIDIGM P41+ GEN 4 M.2 NVMe PCIe SSD (up to 4125MB/sR, 2950MB/sW)
1st Storage Drive
4TB SEAGATE BARRACUDA SATA-III 3.5" HDD, 6GB/s, 5400RPM, 256MB CACHE
DVD/BLU-RAY Drive
NOT REQUIRED
Power Supply
CORSAIR 850W RMx SERIES™ MODULAR 80 PLUS® GOLD, ULTRA QUIET
Power Cable
1 x 1.5 Metre UK Power Cable (Kettle Lead, 1.0mm Core)
Processor Cooling
CORSAIR H100x RGB ELITE HIGH PERFORMANCE CPU COOLER
Thermal Paste
STANDARD THERMAL PASTE FOR SUFFICIENT COOLING
Sound Card
ONBOARD 6 CHANNEL (5.1) HIGH DEF AUDIO (AS STANDARD)
Network Card
ONBOARD LAN PORT
Wireless Network Card
NOT REQUIRED
USB/Thunderbolt Options
MIN. 2 x USB 3.0 & 2 x USB 2.0 PORTS @ BACK PANEL + MIN. 2 FRONT PORTS
Operating System
Windows 11 Home 64 Bit - inc. Single Licence [KUK-00003]
Operating System Language
United Kingdom - English Language
Windows Recovery Media
Windows 10/11 Multi-Language Recovery Image - Unlimited Downloads from Online Account
Office Software
FREE 30 Day Trial of Microsoft 365® (Operating System Required)
Anti-Virus
Norton 360 inc. Game Optimizer - Free 90 Day License
Browser
Microsoft® Edge
Warranty
3 Year Standard Warranty (1 Month Collect & Return, 1 Year Parts, 3 Year Labour)
Delivery
STANDARD INSURED DELIVERY TO UK MAINLAND (MON-FRI)
Build Time
Standard Build - Approximately 9 to 12 working days
Welcome Book
PCSpecialist Welcome Book - United Kingdom & Republic of Ireland
Last edited by a moderator: